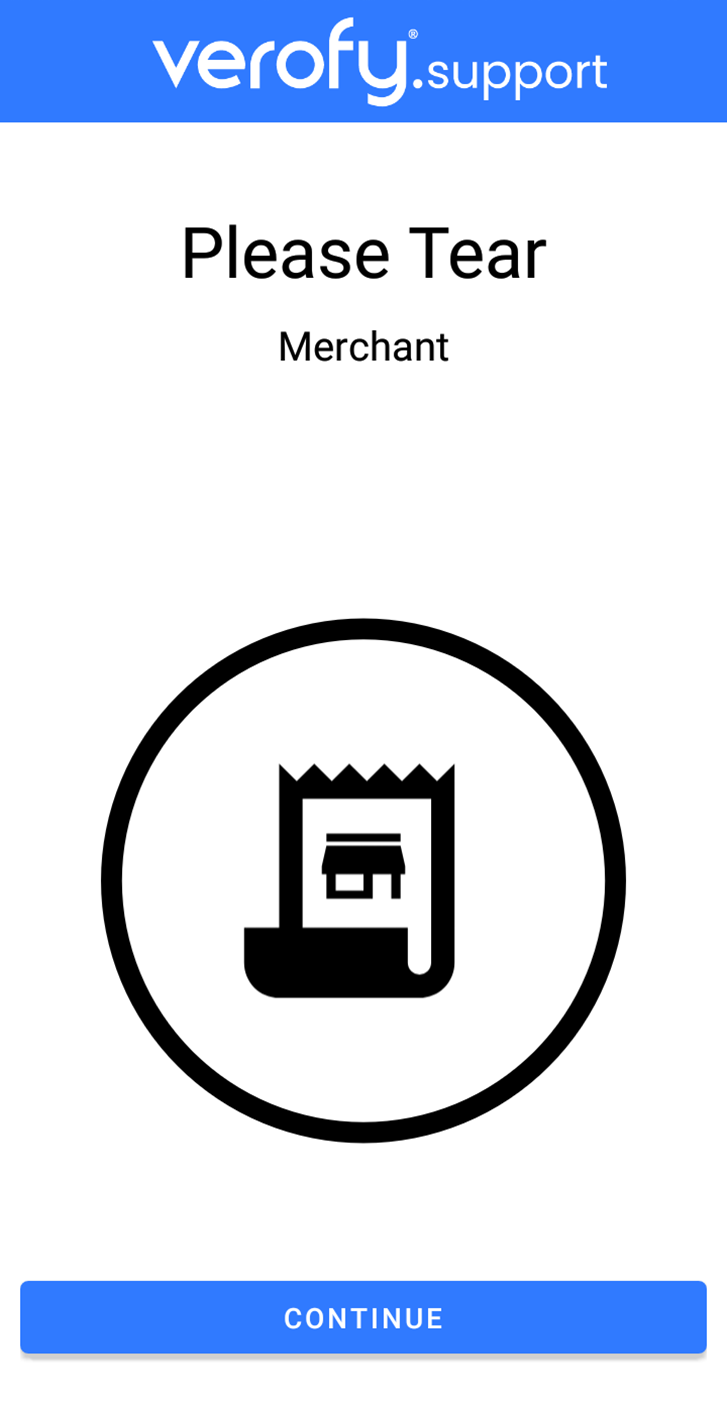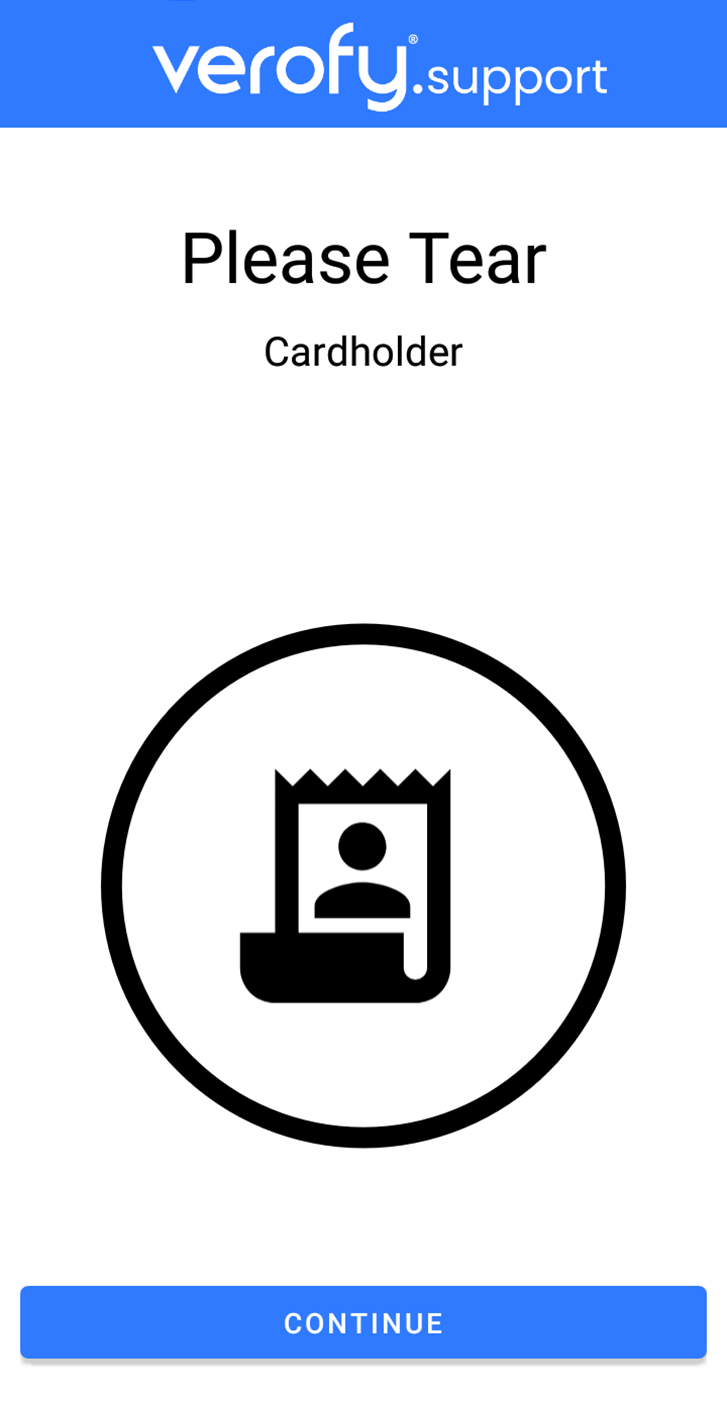Taking a payment when the card is present
This page talks you through how to take a payment when a customer visits your business and wants to pay for goods or services using their physical card, via contactless, or through Apple or Android pay.
Chip and Pin and contactless transactions are regarded Secure payments as the customer and card/contactless chip are present during the transaction.
- Once you've logged into your terminal, select 'Sale' from the Home screen.
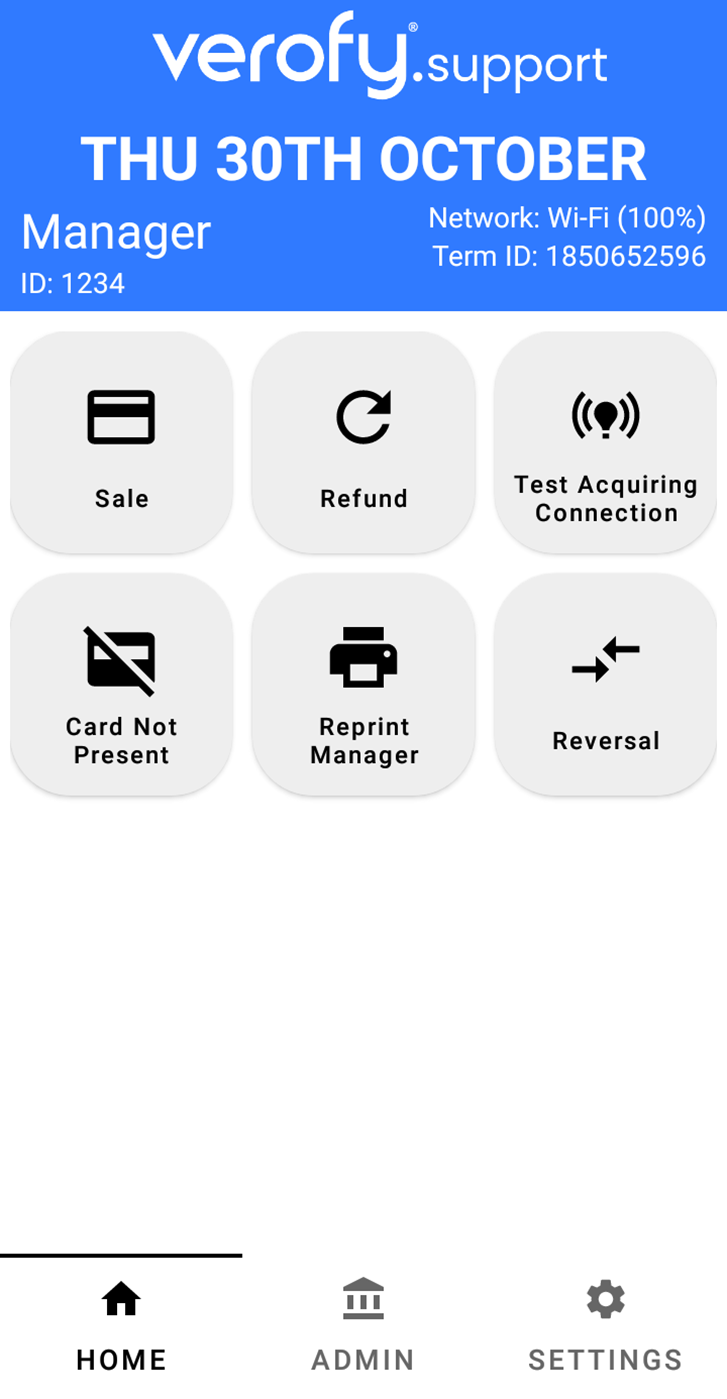
- Enter the amount of the sale using the keypad. When you've entered this, press the green tick.
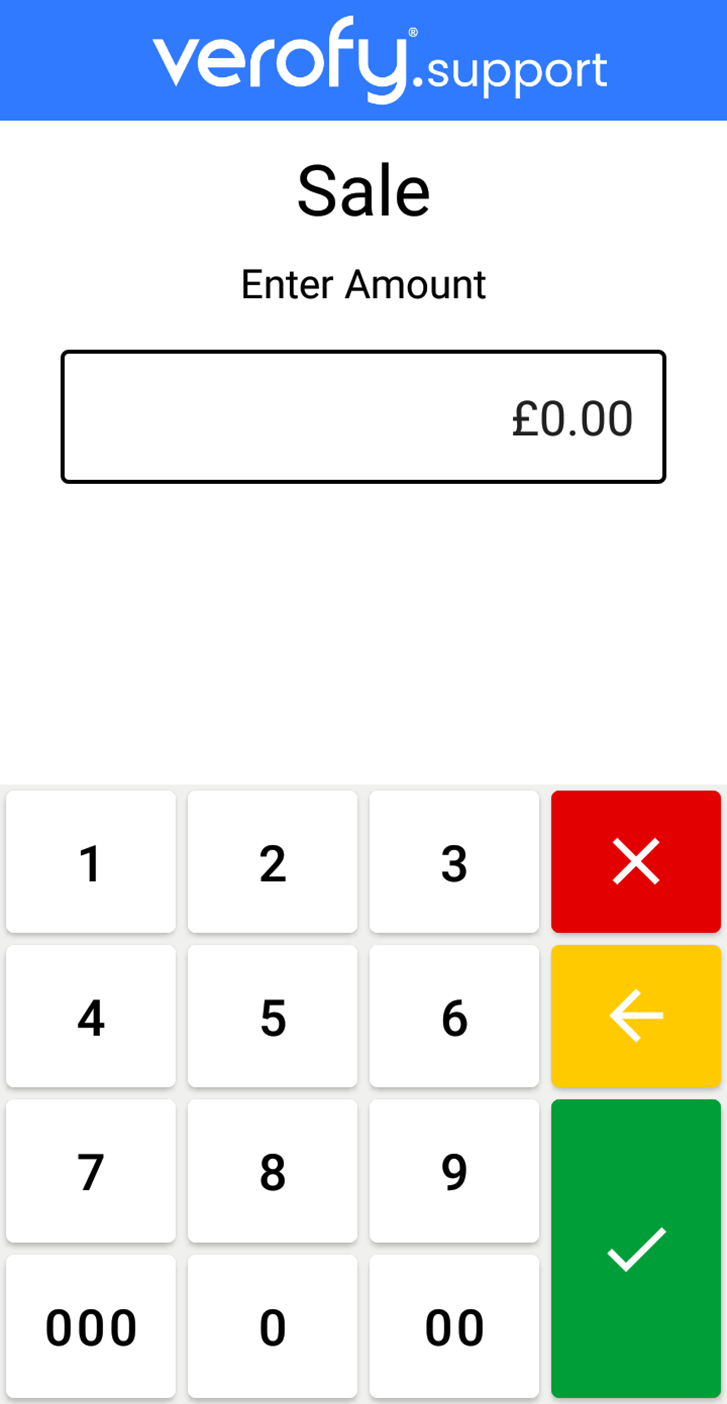
If gratuity is enabled on your Verofy® Move, you will then see the gratuity screen prompt. Here the customer can add gratuity if they wish.
If you don't have gratuity enabled, but would like to add this, you can request this via your app through the message centre.
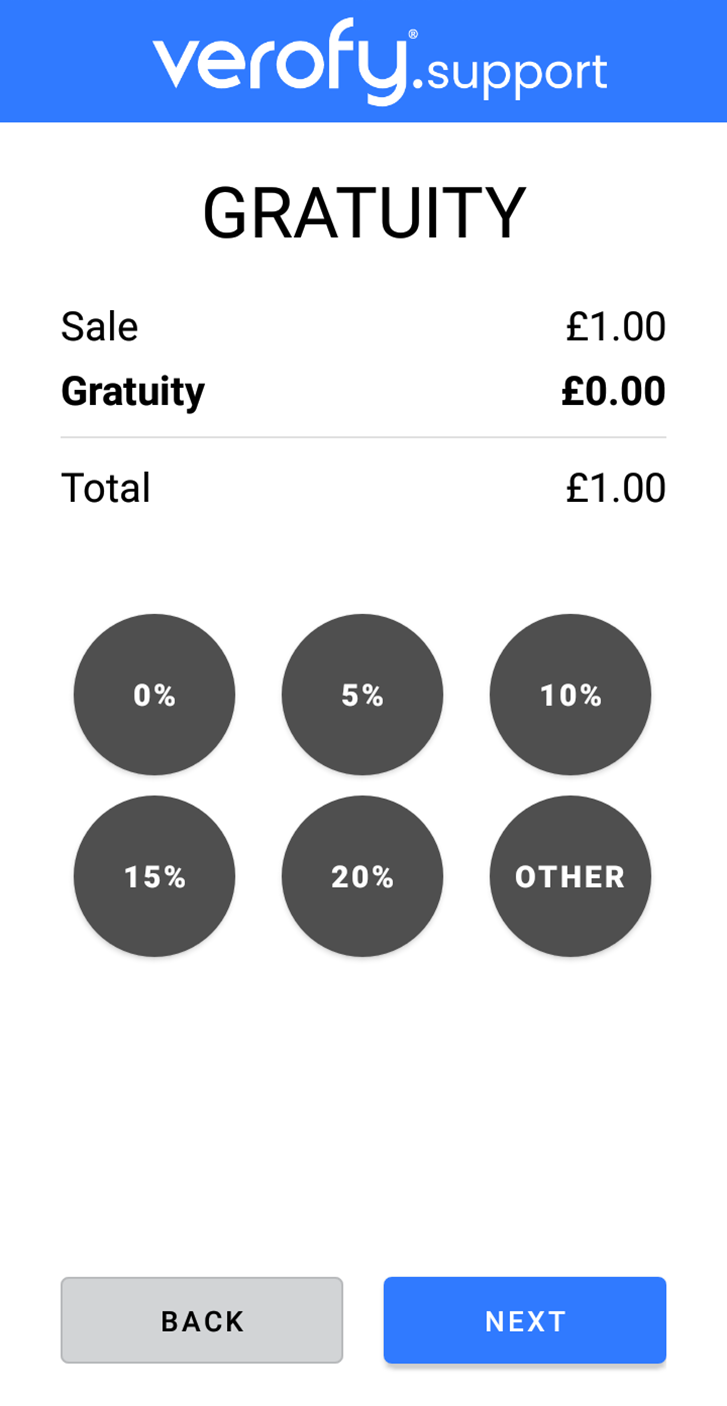
- The Verofy® Move will then ask you to present the card. The customer can pay by inserting their card into the Verofy® Move and entering their pin, or tapping their card (or phone if using Apple/Android Pay).
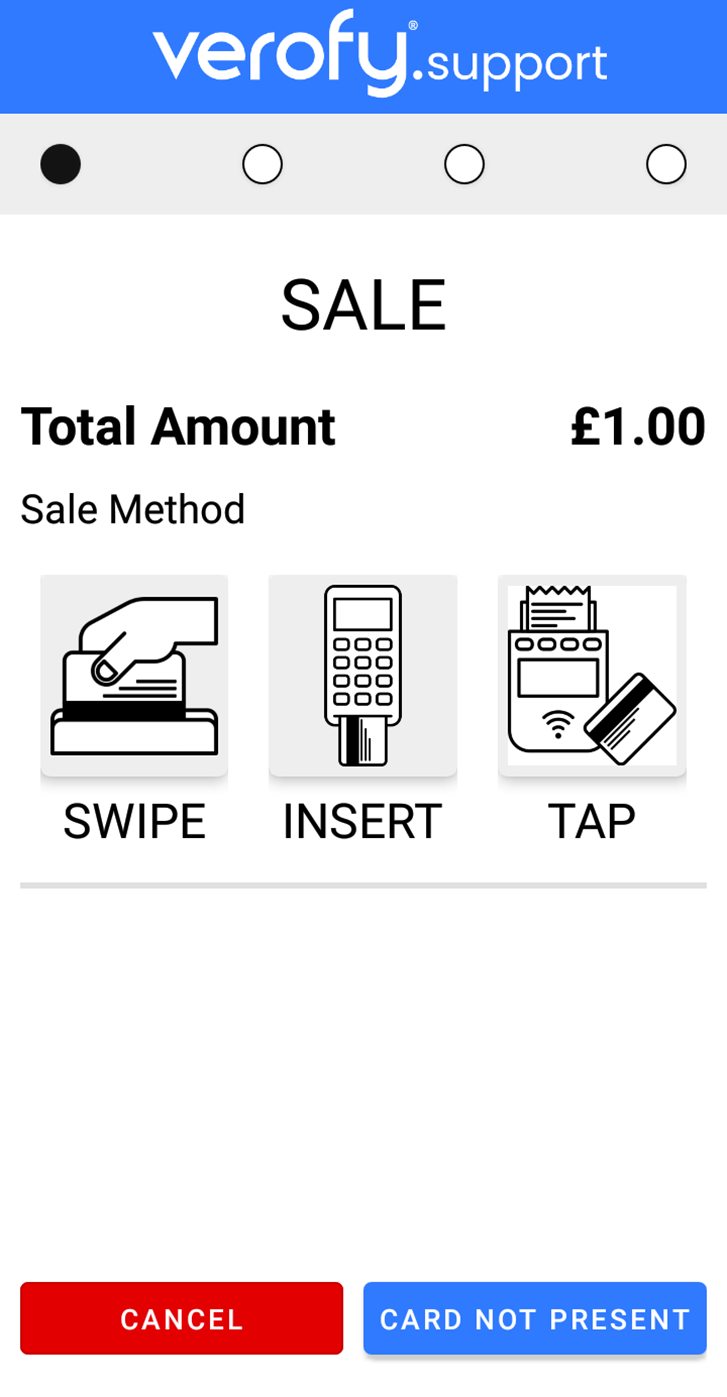
Insert: The card reader is situated at the bottom of the Verofy® Move terminal. It is illuminated by a blue light.
If the card is inserted, the terminal will then prompt for the PIN to be entered.
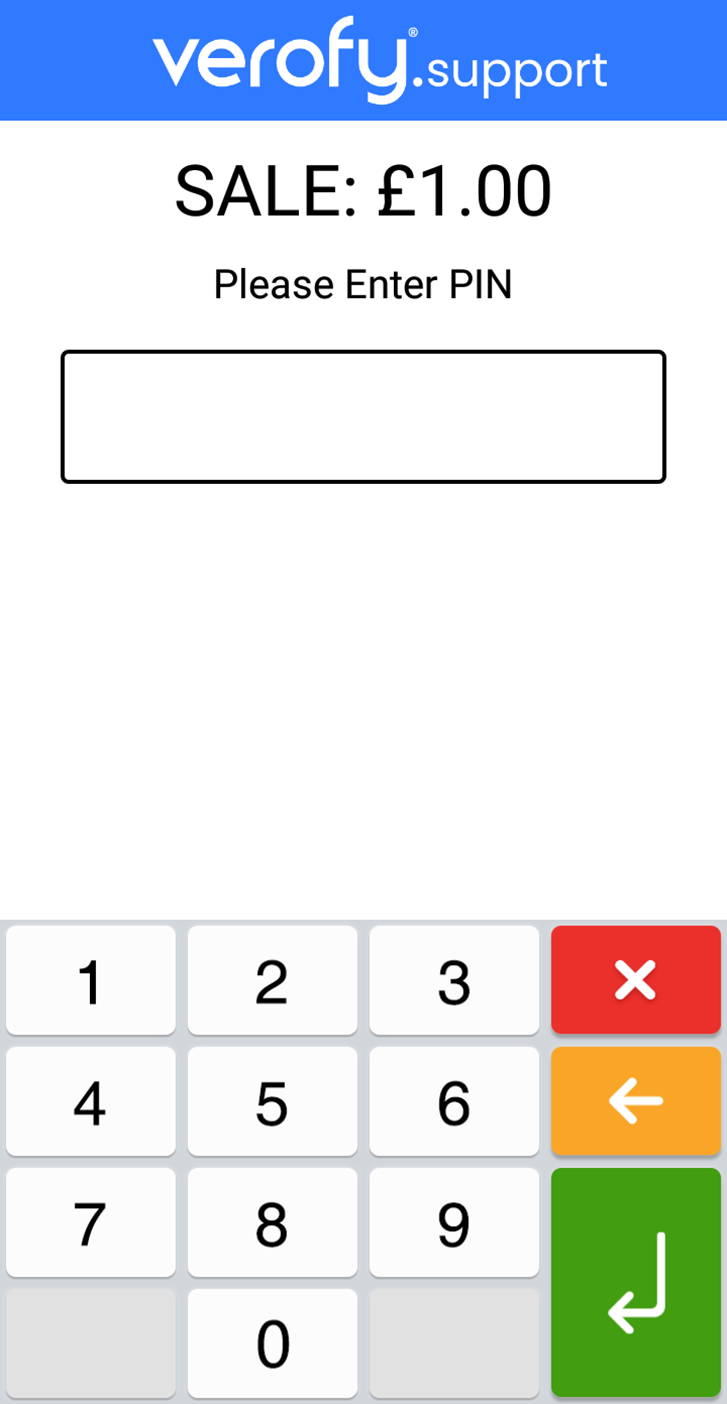
Tap: The contactless reader for contactless or Apple/Android Pay transactions is situated on the top of the Verofy® Move, where the contactless icon is visible.

Swipe: The magnetic swipe reader slot is situated at the top of the Verofy® Move, above the contactless reader. Swipe should only be used for Swipe Only cards or as a fallback.

- The transaction will then process, and the terminal will show the 'Success' screen if the transaction attempt is successful.
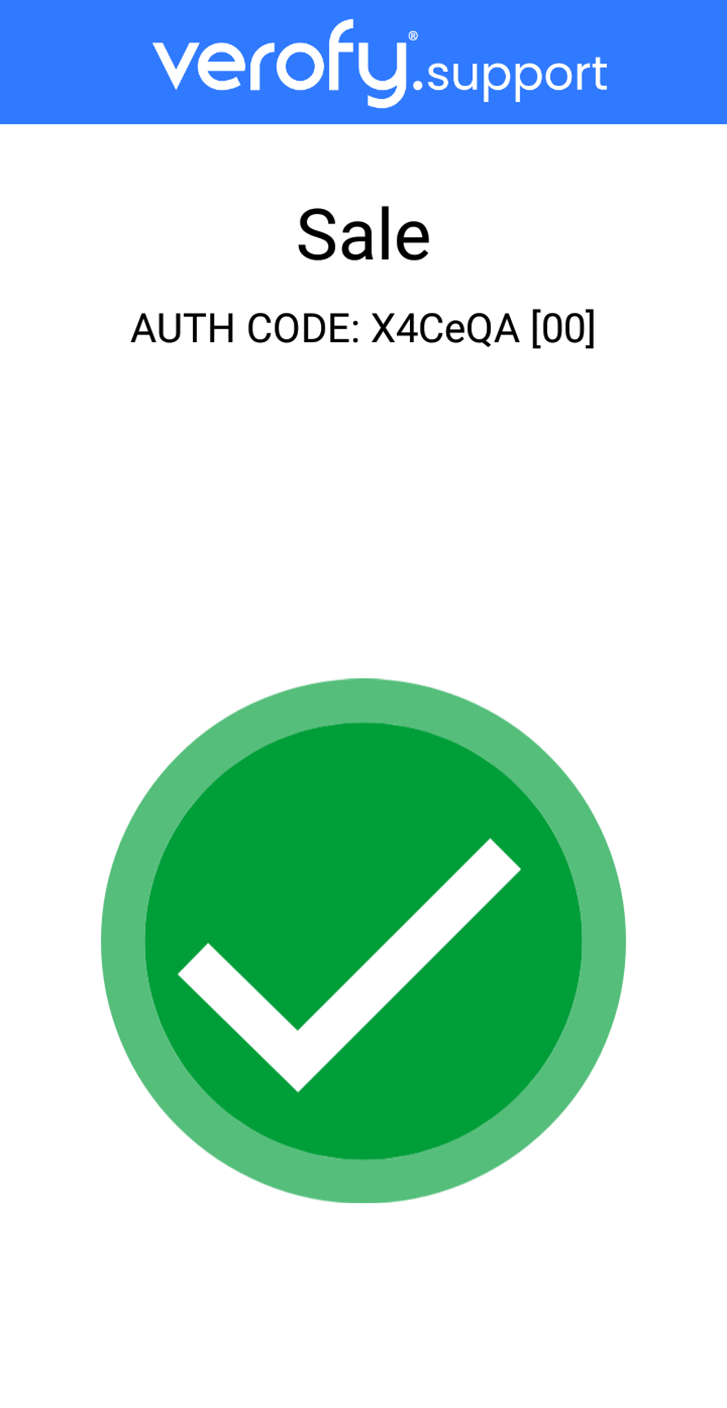
If the payment is unsuccessful, the terminal will show the 'Decline' screen - this means the transaction has not completed successfully.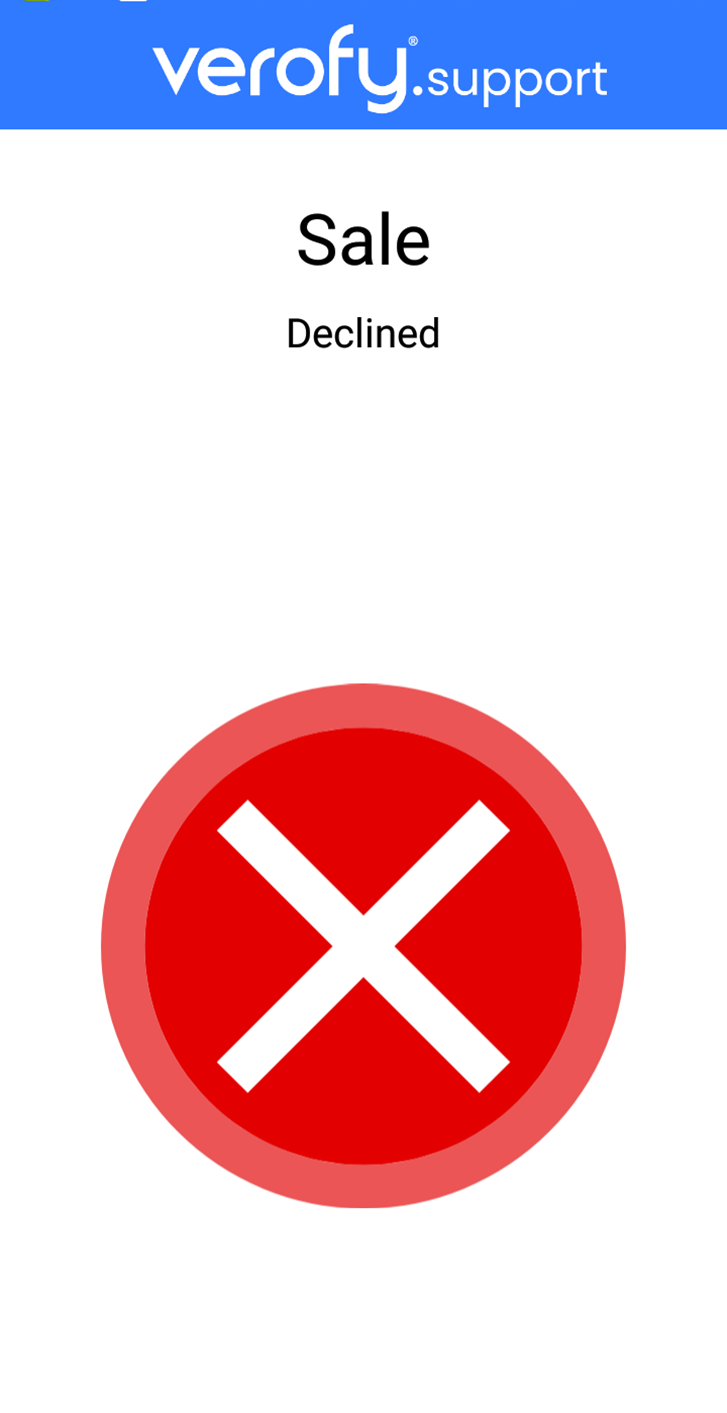
- The terminal will then print the receipt copies if you have auto printing enabled. If you have print to screen enabled, you'll have the option to view or print receipts. To find out how to change your print settings, click here.

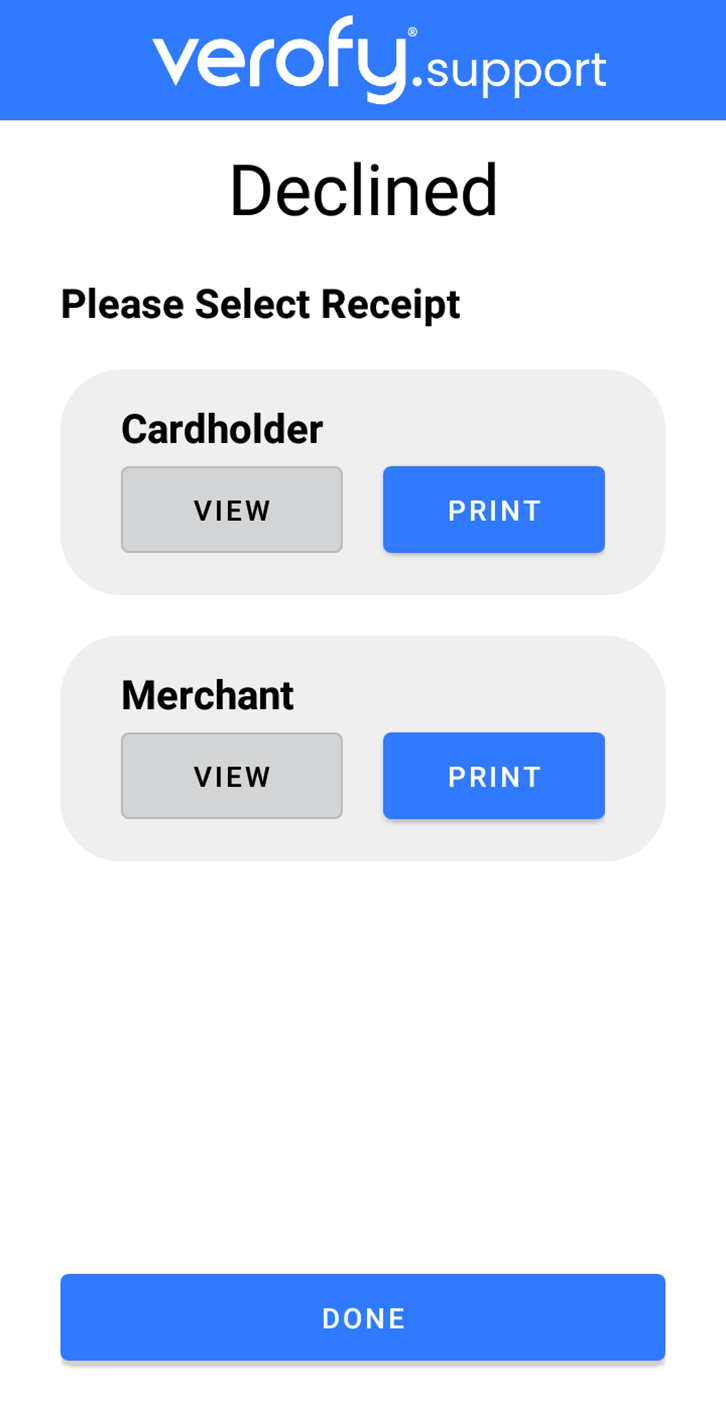
This completes the transaction.